For Android phone users, Google Photos is a good tool to backup pictures so most of them know how to upload images from Android phone to Google Photos. However, getting the way to download Google Photos to Android or computer is also important or you will be unable to view and manage them. So, for the people who are unfamiliar with this operation, this article comes.
Get the Google Photos app to back up and view photos on your Android and iOS devices. Press question mark to see available shortcut keys. Back up a lifetime of photos. Backup and Sync. Automatically back up photos from your Mac or PC, connected cameras and SD cards. Oct 12, 2018 Browse and download images on a web page. Image Downloader is not for sale, and will always be free, open-source, and without ads or tracking algorithms of any kind! Considering that Google makes Android, it's rather strange that the operating system doesn't have a baked-in solution for doing a reverse image search. Sure, you can long-press pictures in Chrome to search for other instances of a photo, but it's not possible with pictures you find in other apps,.
Download Google Photos to PC/Mac
To download images from Google Photos to computer, there are two methods available:
1. Sync Photos from Google Photos to PC on Website
- Go to photos.google.com on your PC or Mac.
- Choose the photos you want to move and tap on Download.
- If you want to sync all the pictures on Google Photos, you need to elect the first image on it first and then keep holding Shift key and scroll down to the last photo. Next, click the last photo to elect all photos. After that, you can tap on the three dot icon at the top right corner and select Download.
2. Use Google Takeout to Transfer the Pictures
Google Takeout is a program that can be used to download all files from Google Photos to computer, mobile phone or other devices.
- Open Google Takeout on your phone and then choose the Google service that you download photos from.
- Then, tap on Google Photos and click on Next.
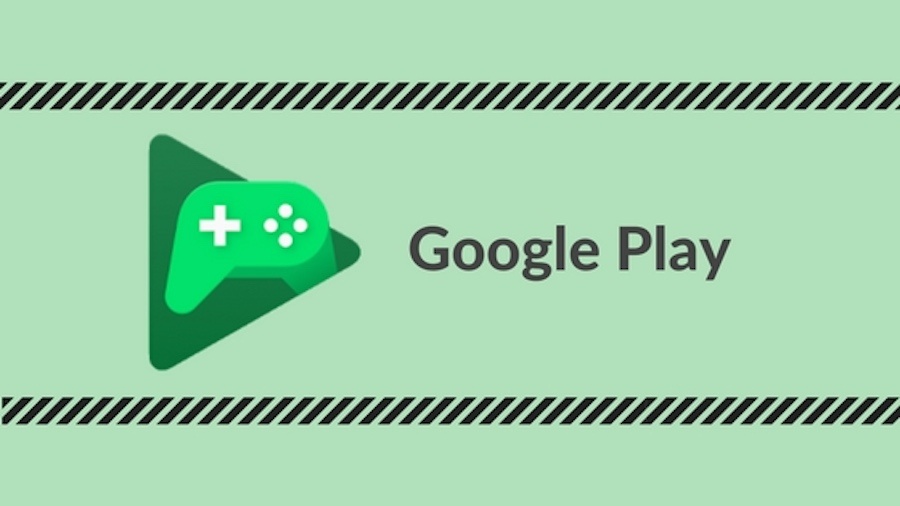
- Next, you can select the file type and size to save Google photos and the way to receive pictures.
- Finally, tap on Download to store all the photos from Google Photos to your computer.
See also:
Tips to Save Facebook Photos to Android
Move Pictures from Google Photos to Android Phone
It is also feasible to sync Google Photos to Android phone. Here, you have two options as well:
1. Save Google Photos to Device
This means allows you to move images from Google Photos to Gallery in the App directly. But by using this method, you can only transfer one picture at a time.

- Launch Google Photos on your device and choose the photo you want to transfer.
- Tap on the menu icon (three dot icon) on the top and click on Save to the device and then the selected image will be downloaded to Gallery.
2. Download Multiple Pictures on Google Photos via Google Drive
If you want to sync multiple photos rather than only one picture to mobile phone, you can complete it in virtue of Google Drive.
- Run Google Drive on your phone and elect Google Photos.
- Tick the pictures that you want to transfer from Google Photos. (If you want to move all the photos, you can tap on three dots icon and click Select All.)
- Hit Download button to begin the syncing process.
A Simpler Way to Backup Android Photos
Some users might be tired of backing up photos to Google Photos or dislike this way. In this case, you can select a new way to accomplish the Android photos syncing process- MobiKin Android Photos Manager. It enables you to transfer images from Android to computer to make a backup. And it is worth mentioning that all the photos on your phone can be moved within simple clicks. It sounds great, right? Just download the free trial of the program to have a try.
- Launch the installed software and then connect your Android phone to computer via USB cable. After that, you will be asked to enable USB debugging on your phone. Just go with the prompt to open it and tick USB debugging opened and Next to start scanning the phone.
- When the scan is finished, you will get its main interface with several categories like photos, videos, books, apps and so on.
Google For Android
- Just tap on Photo folder and select Phone Gallery to preview the contents. Then select the images that you want to transfer and hit Export to move them to PC.
Google Image Downloader For Android Pc
Related Articles: